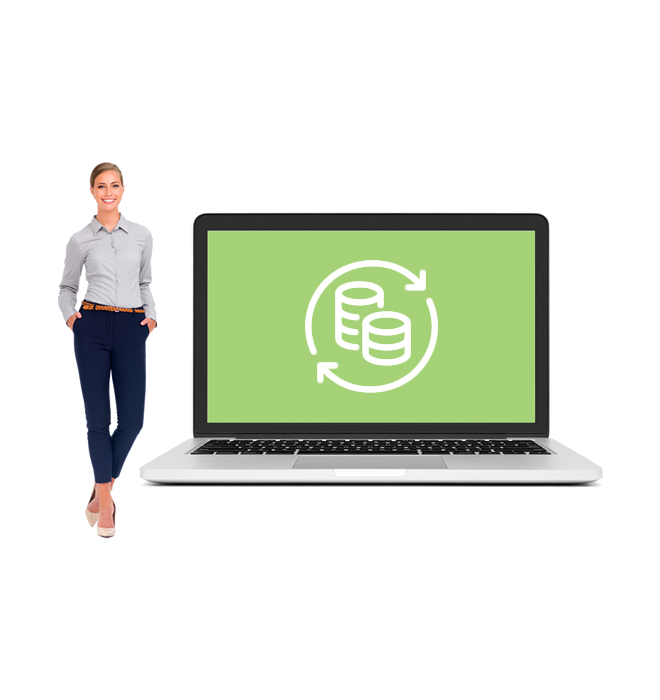This video demonstrates how to access and Run reports.
In PaymentStream Direct, click the drop-down arrow and select “Perform Automated Fund Transfer”:
- Select the Originator
- Select Reports
- And click Submit
If you’re already in the system, click Reports in the navigation menu.
PaymentStream AFT provides six reports for Automatic Release: the Activity Log, the Release History, the Transaction History, the Record Change, the Payor/Payee Listing, and the Originator Change.
To search for and view file activity, select the Activity Log.
- On the Search Page, enter specific search criteria.
- You can choose a filter; you can search by Username and you can edit the Date Range.
- Then select Create Report. The results show the date the file was released and provide a Description for the Release.
If a file contains an error or a warning, select the hyperlink in the Description column to see the details.
To print the list of results, select the printer icon.
To view transaction files that were successfully validated by the system, select the Release History report.
Enter search criteria.
- You can search on Release Date, Transaction Type, Cross Reference Number, Account Number and Return Account.
- You can modify the due date
- Then click Create Report. The results show the Released Date, and the Debit and Credit totals.
The results can be sorted by clicking on a column heading
To see the specifics of a Release, click on the Released Date. A summary is provided at the top of the page and then you have sort options available.
To sort on the transactions, click the Sort Option drop-down arrow, make your selection, and select Sort.
The results can be printed or exported to CSV or PDF.
To view details of a different Release, select Return to search results and select another Release from the column.
To view transactions that were transmitted successfully, select the Transaction History report.
On the Search page, enter search criteria.
- You can search on Payor/Payee Name, Account Number, Transaction Type, Cross Reference Number, File Creation Number, and Return Account.
- You can modify the Due Date
- Then select Create Report. The results show the details for each record, including the due date.
To sort the search results, select the Sort Option drop-down arrow, make your selection, and select Sort. The results can be printed or exported to CSV or PDF.
When you export the information to CSV, you will also see the File Creation Number and the File Creation Date.
To search for and view changes to Payee/Payor records, select the Record Change report. Enter search criteria
You can modify the Changed Date Range.
You can search on a username and you can select a Source of Change. The options are: added records, all changes, deleted records, single edits, Mass changes, Multiple Changes, Mass Delete, and Release Transaction.
Then click Create Report. The results show the details for each record, including the Action, which is the Source of Change that was selected.
To sort the search results, click the Sort Option drop-down arrow, make your selection, and select Sort.
The results can be printed or exported to CSV.
To search for and view a list of the records on PaymentStream AFT, select the Payor/Payee Listing report.
Enter Search criteria.
- You can search on Transaction Type, Cross Reference Number, Account Number, Dormant Date, and Return Account.
- You can modify the Due Date.
- Then select Create Report. A summary is provided at the top of the page.
To sort the search results, select the Sort Option drop-down arrow, make your selection, and click Sort.
The results can be printed or exported to CSV.
A speech bubble indicates that the record has a comment. To view comments associated with a record, export the results to CSV and read the comment in the Comments column.
To search for and view changes made to the Originator information, select the Originator Change Report.
On the search page, enter search criteria.
- You can modify the Changed Date Range.
- You can search by Username, and you can select a Source of Change.
- You can choose from what has been added, all changes, or all deletes.
- Then select Create Report..
The results show the Originator Name, the name of the field that was changed, the Old and New Information, the Action, which is the Source of Change, the date and time, and the username.
To sort the results, select the Sort Option drop-down arrow, make your selection, and select Sort.
The results can be printed or exported to CSV.